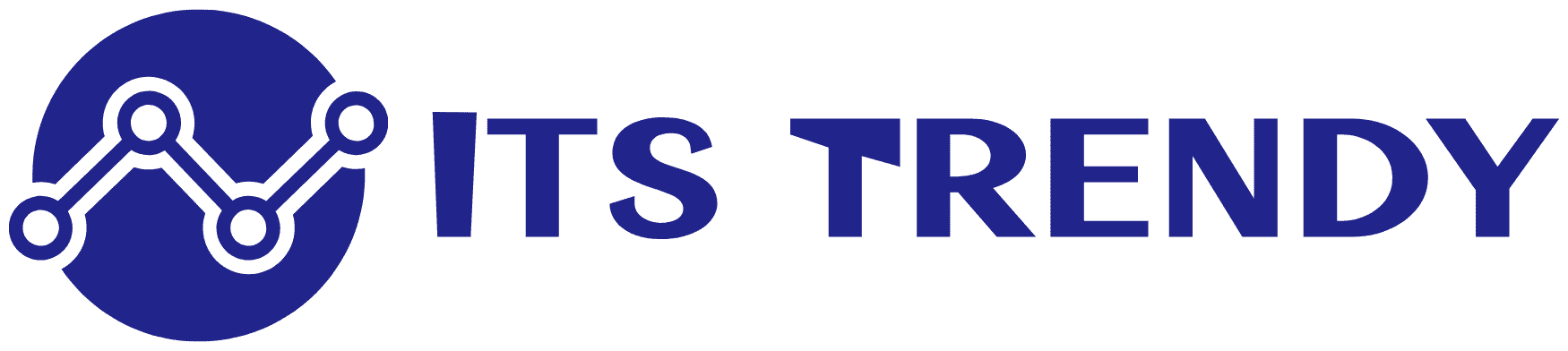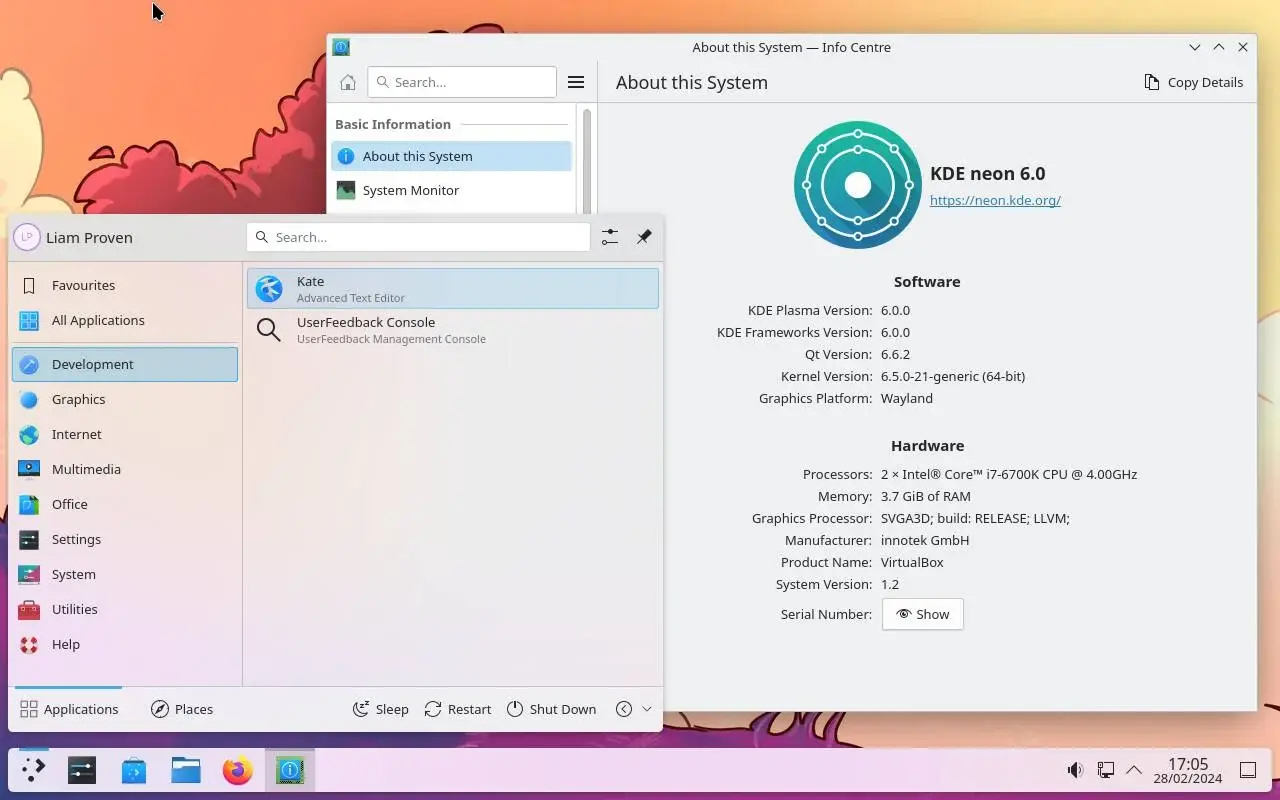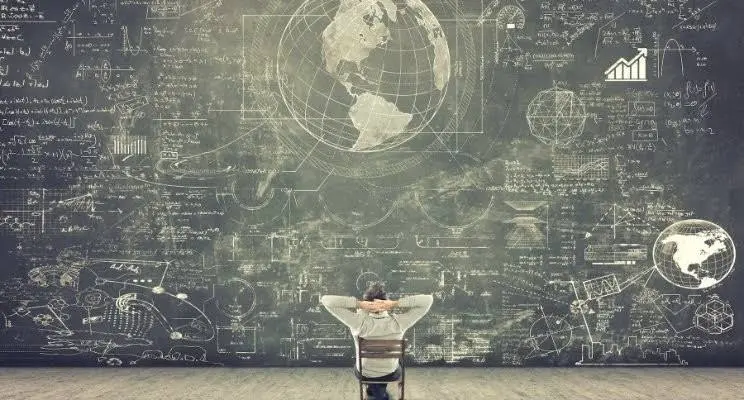AlmaLinux KDE Install: Desktop with KDE Plasma
AlmaLinux has quickly become a popular choice for users seeking a stable, enterprise-grade Linux distribution. While it comes with GNOME as the default desktop environment, many users prefer the flexibility and customization options offered by KDE Plasma. In this comprehensive guide, we’ll walk you through the process of performing an AlmaLinux KDE install, exploring various methods and considerations along the way.
What is AlmaLinux?
Before diving into the AlmaLinux KDE install process, let’s briefly discuss what AlmaLinux is and why it’s gaining traction in the Linux community.
AlmaLinux is an open-source, community-driven Linux distribution that aims to provide a stable, secure, and free alternative to CentOS. It’s binary compatible with Red Hat Enterprise Linux (RHEL), making it an excellent choice for both personal and enterprise use.
Key features of AlmaLinux include:
- Long-term support (10 years)
- Regular security updates
- Enterprise-grade stability
- Active community support
Why Choose KDE for AlmaLinux?
While AlmaLinux comes with GNOME by default, many users opt for a KDE-based desktop environment. Here are some reasons why you might consider an AlmaLinux KDE install:
- Customization: KDE Plasma offers extensive customization options, allowing users to tailor their desktop experience to their preferences.
- Performance: KDE can be more resource-efficient than GNOME, especially on older hardware.
- Familiar interface: For users coming from a Windows background, KDE’s layout may feel more intuitive.
- Feature-rich applications: KDE comes with a suite of powerful, integrated applications designed to work seamlessly within the environment.
Prerequisites for AlmaLinux KDE Install
Before proceeding with the AlmaLinux KDE install, ensure you have the following:
- A computer with AlmaLinux installed (either a fresh installation or an existing setup)
- Administrative (root) access to the system
- A stable internet connection
- Sufficient disk space (at least 20GB recommended)
Methods for AlmaLinux KDE Install
There are two primary methods to perform an AlmaLinux KDE install:
- Installing KDE alongside the existing GNOME desktop
- Performing a fresh installation of AlmaLinux with KDE
Let’s explore both methods in detail.
Method 1: Installing KDE Alongside GNOME
This method is ideal if you already have AlmaLinux installed with GNOME and want to add KDE as an alternative desktop environment.
Step 1: Update Your System
Before beginning the AlmaLinux KDE install process, it’s crucial to update your existing system. Open a terminal and run the following commands:
sudo dnf update sudo dnf upgrade
Step 2: Install the KDE Plasma Desktop
To install KDE Plasma on AlmaLinux, use the following command:
sudo dnf groupinstall "KDE Plasma Workspaces"This command will install the core KDE Plasma desktop environment along with essential applications.
Step 3: Install Additional KDE Applications (Optional)
If you want to install the full suite of KDE applications, run:
sudo dnf groupinstall "KDE Applications"Step 4: Set KDE as the Default Desktop Environment
To make KDE the default desktop environment, edit the /etc/systemd/system/display-manager.service file:
sudo ln -sf /usr/lib/systemd/system/sddm.service /etc/systemd/system/display-manager.serviceThis command sets SDDM (Simple Desktop Display Manager) as the default display manager, which is commonly used with KDE.
Step 5: Reboot Your System
After completing the AlmaLinux KDE install process, reboot your system:
sudo reboot
Upon reboot, you should be greeted with the SDDM login screen. Select KDE Plasma as your desktop environment and log in.
Method 2: Fresh Installation of AlmaLinux with KDE
If you prefer a clean slate or are setting up a new system, you can perform a fresh AlmaLinux KDE install.
Step 1: Download the AlmaLinux ISO
Visit the official AlmaLinux website and download the latest ISO image.
Step 2: Create a Bootable USB Drive
Use a tool like Rufus (Windows) or dd (Linux) to create a bootable USB drive with the AlmaLinux ISO.
Step 3: Boot from the USB Drive
Restart your computer and boot from the USB drive. You may need to adjust your BIOS settings to do this.
Step 4: Begin the Installation Process
Follow the on-screen instructions to begin the AlmaLinux installation process.
Step 5: Select KDE Plasma as the Desktop Environment
During the installation, you’ll be prompted to choose a desktop environment. Select “KDE Plasma” instead of the default GNOME option.
Step 6: Complete the Installation
Follow the remaining steps to complete the AlmaLinux installation. This includes setting up user accounts, partitioning your disk, and configuring system settings.
Step 7: Reboot and Enjoy KDE
Once the installation is complete, reboot your system. You’ll be greeted with the SDDM login screen and your new KDE Plasma desktop environment.
Post-Installation Steps
After completing your AlmaLinux KDE install, consider the following steps to optimize your system:
Update Your System
Ensure your system is up-to-date by running:
sudo dnf update sudo dnf upgradeInstall Additional Software
Depending on your needs, you may want to install additional software. AlmaLinux uses the dnf package manager. For example, to install the Firefox web browser:
sudo dnf install firefoxConfigure KDE Plasma
Take some time to explore KDE Plasma’s settings and customize your desktop environment. Right-click on the desktop and select “Configure Desktop” to access various options.
Enable RPM Fusion Repositories (Optional)
To access a wider range of software, consider enabling the RPM Fusion repositories:
sudo dnf install https://mirrors.rpmfusion.org/free/el/rpmfusion-free-release-$(rpm -E %rhel).noarch.rpm https://mirrors.rpmfusion.org/nonfree/el/rpmfusion-nonfree-release-$(rpm -E %rhel).noarch.rpmTroubleshooting Common Issues
Despite the straightforward nature of the AlmaLinux KDE install process, you may encounter some issues. Here are solutions to common problems:
Missing Dependencies
If you encounter missing dependencies during the AlmaLinux KDE install, try running:
sudo dnf groupinstall "KDE Plasma Workspaces" --allowerasingThis command allows DNF to remove conflicting packages if necessary.
Display Issues
If you experience display problems after the AlmaLinux KDE install, ensure your graphics drivers are up-to-date. For NVIDIA users:
sudo dnf install akmod-nvidia
For AMD users:
sudo dnf install xorg-x11-drv-amdgpu
Audio Problems
If you encounter audio issues, install PulseAudio:
sudo dnf install pulseaudioThen, restart the PulseAudio service:
pulseaudio -k pulseaudio --startMaintaining Your AlmaLinux KDE Install
To keep your AlmaLinux KDE install running smoothly, follow these maintenance tips:
- Regular Updates: Consistently update your system using
sudo dnf updateandsudo dnf upgrade. - Clean Package Cache: Periodically clean your DNF cache to free up disk space: bash
sudo dnf clean all - Monitor System Resources: Use KDE’s built-in System Monitor to keep an eye on resource usage.
- Backup Important Data: Regularly backup your important files and configurations.
- Keep Your Home Directory Clean: Periodically remove unnecessary files and old configurations from your home directory.
Conclusion
Performing an AlmaLinux KDE install opens up a world of customization and efficiency for your Linux experience. Whether you choose to install KDE alongside GNOME or opt for a fresh installation, the process is straightforward and rewarding.
By following this guide, you’ve not only learned how to perform an AlmaLinux KDE install but also gained insights into post-installation steps, troubleshooting, and system maintenance. As you explore your new KDE desktop environment, remember that the AlmaLinux and KDE communities are valuable resources for further learning and support.